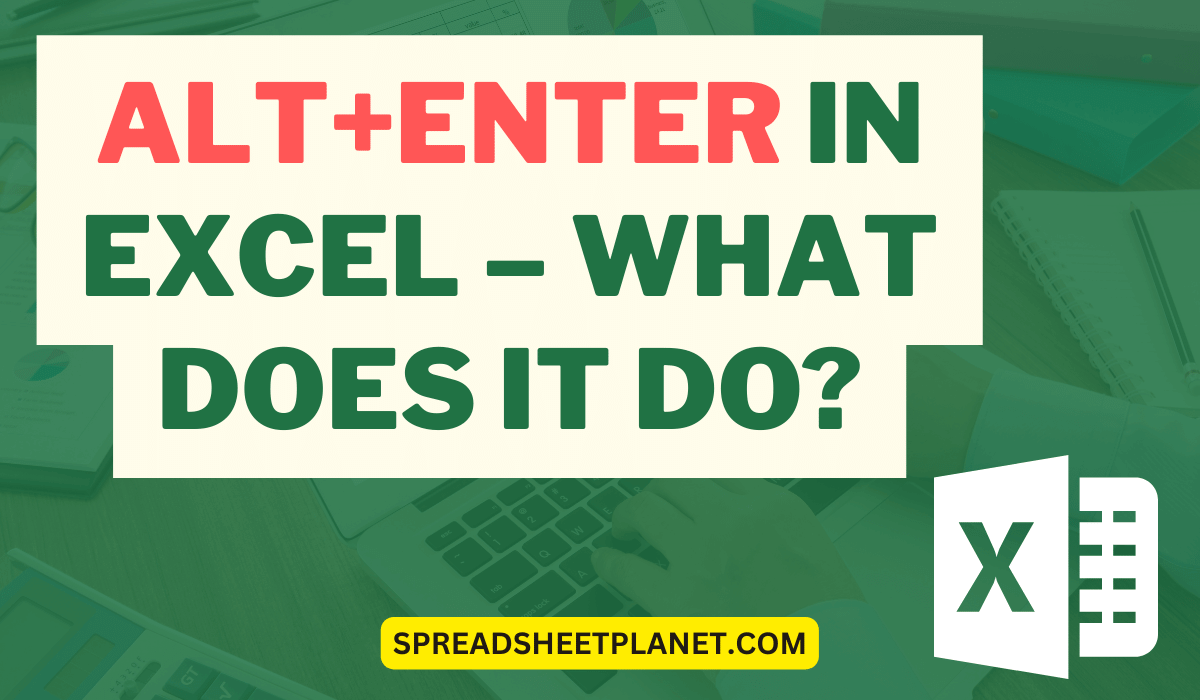**Hey there, tech enthusiasts and spreadsheet wizards! If you’ve ever stumbled upon the mysterious world of keyboard shortcuts in Excel, you’re about to uncover one of its most powerful secrets—Alt w v g Excel. Yes, you read that right! This magical sequence can revolutionize the way you work with spreadsheets, saving you time and boosting your productivity like never before. But before we dive deep into the nitty-gritty, let’s set the stage for why this shortcut matters and how it can transform your daily tasks. So, buckle up and get ready to level up your Excel game!**
Now, let’s face it—Excel is more than just a spreadsheet. It’s a powerhouse that can handle everything from simple data organization to complex financial modeling. And while most of us are familiar with the basics, there’s a whole universe of shortcuts waiting to be discovered. Among these, Alt w v g stands out as a game-changer, especially for those who want to streamline their workflows without breaking a sweat.
But why focus on Alt w v g Excel? Well, imagine being able to apply formatting, manage views, and execute commands with just a few keystrokes. Sounds too good to be true? Trust me, it’s not. By the end of this article, you’ll not only understand what this shortcut does but also how to integrate it seamlessly into your daily routine. So, whether you’re a newbie or a seasoned pro, there’s something here for everyone!
What Exactly is Alt w v g Excel?
Let’s break it down, shall we? Alt w v g Excel is a keyboard shortcut that allows users to toggle gridlines on and off in their spreadsheets. Gridlines, for those who don’t know, are the faint lines that separate cells in an Excel worksheet. While they might seem like a minor feature, they play a crucial role in maintaining clarity and structure in your data. Now, why would you want to turn them on or off? Great question! Sometimes, gridlines can clutter your view, especially when you’re preparing a presentation or printing a report. That’s where Alt w v g comes in—it gives you the flexibility to control what you see without compromising functionality.
Why Gridlines Matter in Excel
Gridlines might seem like a small detail, but they’re essential for readability. They help you keep track of where one cell ends and another begins, preventing confusion and errors. Think about it—would you rather squint at a wall of numbers or have a clear, organized layout that makes sense at a glance? Gridlines provide that structure, and with Alt w v g Excel, you can manage them effortlessly.
How Alt w v g Excel Works
Alright, so you know what it does, but how exactly does it work? Here’s the step-by-step process:
- Press and hold the Alt key on your keyboard.
- While holding Alt, press W (yes, capital W).
- Next, press V.
- Finally, hit G.
Voilà! Your gridlines will toggle on or off depending on their current state. It’s that simple. But wait, there’s more! This shortcut isn’t just about convenience—it’s about efficiency. By mastering Alt w v g Excel, you can save precious seconds every time you need to adjust your view, and those seconds add up over time.
Common Misconceptions About Alt w v g
There’s a lot of confusion surrounding Excel shortcuts, and Alt w v g is no exception. Some users think it’s only for advanced users, while others believe it’s outdated. Neither of these is true. Alt w v g Excel is designed for anyone who wants to take control of their spreadsheet environment. Whether you’re a student, a business professional, or a data analyst, this shortcut has something to offer.
Advantages of Using Alt w v g Excel
So, why should you bother learning this shortcut? Here are a few compelling reasons:
- Time-Saving: As mentioned earlier, Alt w v g Excel eliminates the need to navigate through menus and ribbons, saving you valuable time.
- Enhanced Productivity: With gridlines under your control, you can focus on what truly matters—your data.
- Customization: Every user has different preferences when it comes to spreadsheet aesthetics. Alt w v g lets you tailor your view to suit your needs.
Let’s face it—Excel isn’t just about crunching numbers. It’s about creating an environment where you can work efficiently and effectively. And Alt w v g is one of the tools that can help you achieve that.
Real-World Applications of Alt w v g
Still not convinced? Let’s look at some real-world scenarios where Alt w v g Excel shines:
- Presentations: When preparing a presentation, you might want to remove gridlines to make your data look cleaner and more professional.
- Reports: Similarly, when printing reports, gridlines can sometimes make the document look cluttered. Toggling them off can improve readability.
- Data Analysis: For data analysts, having the ability to toggle gridlines on and off can make it easier to spot patterns and trends in large datasets.
Troubleshooting Alt w v g Excel
Like any tool, Alt w v g isn’t without its quirks. If you’re having trouble getting it to work, here are a few troubleshooting tips:
- Check Your Keyboard: Make sure your keyboard is functioning properly and that the Alt key isn’t stuck or damaged.
- Verify Excel Settings: Sometimes, Excel settings can interfere with shortcuts. Double-check that your preferences are configured correctly.
- Update Excel: If you’re using an older version of Excel, consider updating to the latest version to ensure compatibility.
Still stuck? Don’t worry—there are plenty of resources available online to help you troubleshoot Excel issues. Just remember, persistence is key!
Common Issues and Solutions
Here are a few common issues users encounter with Alt w v g Excel and how to resolve them:
- Shortcut Not Working: If the shortcut doesn’t seem to do anything, try resetting your Excel settings or reinstalling the program.
- Gridlines Still Visible: Ensure that you’re toggling the correct setting and that no other formatting conflicts are occurring.
Alternatives to Alt w v g Excel
While Alt w v g Excel is a fantastic shortcut, it’s not the only way to manage gridlines. Here are a few alternatives:
- Ribbon Menu: Navigate to the View tab in the ribbon and toggle gridlines manually.
- Right-Click Menu: Right-click on the worksheet and select the appropriate option to show or hide gridlines.
Ultimately, the method you choose depends on your personal preference and workflow. Some users prefer the visual feedback of the ribbon menu, while others swear by the speed of keyboard shortcuts.
Why Stick with Alt w v g?
Even with alternatives available, Alt w v g Excel remains the fastest and most efficient way to manage gridlines. Its simplicity and accessibility make it a favorite among power users. Plus, once you get the hang of it, you’ll wonder how you ever lived without it!
Best Practices for Using Alt w v g Excel
Now that you know how to use Alt w v g Excel, here are a few best practices to keep in mind:
- Practice Regularly: Like any skill, mastering shortcuts takes practice. Set aside a few minutes each day to practice using Alt w v g until it becomes second nature.
- Combine with Other Shortcuts: Alt w v g works great on its own, but combining it with other Excel shortcuts can take your productivity to the next level.
- Customize Your Workflow: Experiment with different settings and workflows to find what works best for you.
Remember, the goal is to make your life easier, not more complicated. So, don’t be afraid to tweak things until you find the perfect setup.
Staying Organized with Alt w v g
Organization is key when working with spreadsheets, and Alt w v g Excel can play a vital role in maintaining that structure. By giving you control over gridlines, it helps you keep your data clean and organized, reducing the risk of errors and misinterpretations.
Conclusion: Embrace the Power of Alt w v g Excel
In conclusion, Alt w v g Excel is more than just a shortcut—it’s a powerful tool that can transform the way you work with spreadsheets. By mastering this simple yet effective sequence, you can save time, enhance productivity, and customize your Excel environment to suit your needs. So, what are you waiting for? Give it a try today and see the difference it makes!
Before you go, I’d love to hear from you. Have you tried using Alt w v g Excel? What other shortcuts do you swear by? Drop a comment below and let’s start a conversation. And don’t forget to share this article with your fellow Excel enthusiasts—it’s always better to spread the knowledge!
Table of Contents
What Exactly is Alt w v g Excel?
Advantages of Using Alt w v g Excel
Real-World Applications of Alt w v g
Troubleshooting Alt w v g Excel
Alternatives to Alt w v g Excel
Best Practices for Using Alt w v g Excel
Staying Organized with Alt w v g
Conclusion: Embrace the Power of Alt w v g Excel
So, there you have it—a comprehensive guide to mastering Alt w v g Excel. Happy spreadsheeting, and may your data always be clear, concise, and clutter-free!