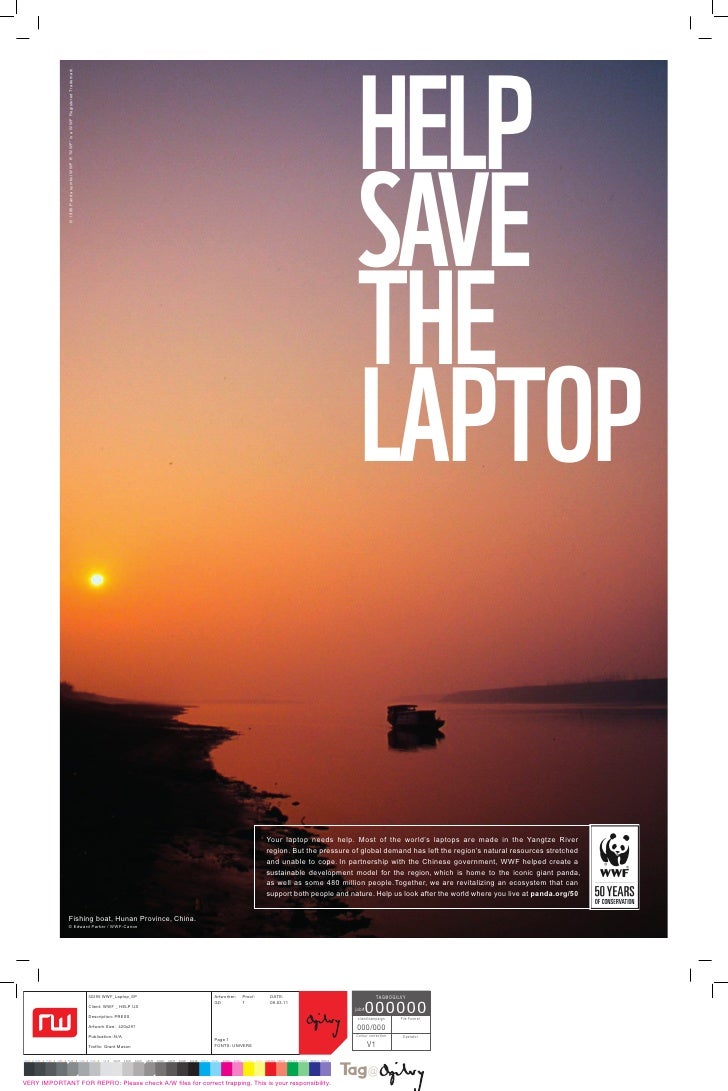Alright, folks, let's dive into the nitty-gritty of saving pictures on your laptop because let's face it, we've all been there—scrolling through memes or vacation photos and thinking, "How do I keep this gem?" Whether you're saving an image from the web, a screenshot, or even a file from your camera, this guide's got you covered. Let's break it down step by step so you can master the art of saving pictures on your laptop like a pro.
You might be wondering why this topic is important. Well, think about it—how often do you find that perfect image online, only to realize you don’t know how to save it properly? Or maybe you're dealing with work files and need to organize images efficiently. Whatever your reason, knowing how to save pictures on a laptop is a skill that can save you time and frustration.
So, buckle up because we’re about to cover everything you need to know, from the basics to some cool tricks that’ll make your life easier. And don’t worry, we’ll keep it simple and fun, just like a casual chat over coffee. Let's get started!
Why Learning How to Save a Picture on a Laptop Matters
First things first, why does this matter? In today's digital world, images are everywhere—on websites, social media, emails, and more. Knowing how to save a picture on a laptop isn’t just a cool trick; it’s a fundamental skill. Whether you’re a student, a professional, or just someone who loves collecting cute cat photos, this knowledge is essential.
Plus, saving images properly helps with organization. Imagine having all your favorite pictures in one place, ready to use whenever you need them. It’s like having a personal gallery at your fingertips. And hey, who doesn’t love a bit of digital decluttering?
Let’s not forget the professional side of things. If you’re working on a project that requires images, knowing how to save and manage them can make a huge difference. It’s all about efficiency and getting the job done right.
Basic Steps to Save a Picture on a Laptop
Step 1: Right-Click Magic
Alright, let’s start with the simplest method—right-clicking. If you’re on a website or an app and see an image you want to save, just right-click on it. A menu will pop up, and you’ll see an option that says "Save Image As" or something similar. Click on that, choose where you want to save it, and boom—you’re done!
Step 2: Using Keyboard Shortcuts
For those of you who love shortcuts (and let’s be honest, who doesn’t?), there’s a quick way to save pictures using your keyboard. On Windows, press "Ctrl + S" after right-clicking the image. On a Mac, it’s "Command + S." Easy peasy, right?
Pro tip: If you’re dealing with a lot of images, you can create a dedicated folder to keep them organized. Trust me, your future self will thank you.
Advanced Techniques for Saving Pictures
Method 1: Drag and Drop
Here’s a fun one—dragging and dropping. If you’re on a website and see an image you like, simply drag it from the browser window to your desktop or any folder on your laptop. No right-clicking, no menus—just pure drag-and-drop magic.
Method 2: Saving from Social Media
Social media platforms like Instagram and Facebook have their own ways of saving images. For example, on Instagram, you can tap the bookmark icon to save a post to your profile. But if you want to save it to your laptop, you’ll need to download it first. Just open the image in your browser, right-click, and save it like we discussed earlier.
Fun fact: Some platforms, like Pinterest, even let you download images directly from the app. How cool is that?
Tips for Organizing Saved Pictures
Tip 1: Create Folders
Organization is key, my friends. Create folders for different categories of images—work, personal, travel, etc. This way, you’ll always know where to find what you need. Plus, it keeps your desktop clutter-free.
Tip 2: Use Cloud Storage
If you’re worried about running out of space on your laptop, consider using cloud storage services like Google Drive or Dropbox. They offer plenty of space and make it easy to access your files from anywhere.
And don’t forget to back up your important images regularly. You never know when your laptop might crash, and losing precious memories is the last thing you want.
Common Mistakes to Avoid
Mistake 1: Forgetting File Formats
One common mistake people make is not paying attention to file formats. Different formats, like JPEG, PNG, and GIF, have different qualities and uses. Make sure you’re saving your images in the right format for your needs.
Mistake 2: Overloading Your Laptop
Another mistake is saving too many images on your laptop without organizing them. This can slow down your system and make it hard to find what you’re looking for. So, remember to clean up regularly and delete unnecessary files.
And lastly, don’t forget to check the image quality before saving. A blurry picture might not be what you want, especially if you’re planning to use it for professional purposes.
How to Save a Picture on a Laptop from Mobile Devices
Method 1: Transfer via USB
If you’ve got images on your phone that you want to save on your laptop, you can use a USB cable to transfer them. Just connect your phone to your laptop, open the file manager, and drag the images to your desired location. Simple as that.
Method 2: Using Cloud Services
Another option is using cloud services. Most smartphones come with apps like Google Photos or iCloud that let you upload images to the cloud. From there, you can download them to your laptop whenever you need them.
Pro tip: If you’re dealing with a lot of images, consider using a photo management app. These apps can help you organize and edit your photos, making your life a whole lot easier.
Best Practices for Saving Pictures
Practice 1: Regular Backups
Backing up your images is crucial. You can use external hard drives, cloud storage, or even burn them onto DVDs. The key is to have multiple copies of your important files so you’re never caught off guard.
Practice 2: Naming Conventions
Another best practice is using consistent naming conventions. Instead of saving images as "IMG_1234," try something more descriptive like "Vacation_Paris_2023." This makes it easier to find what you’re looking for later on.
And don’t forget to add dates to your filenames. This way, you’ll always know when the image was taken or saved.
Tools and Software to Help You Save Pictures
Tool 1: Download Managers
If you’re downloading a lot of images at once, consider using a download manager. These tools can speed up the process and make it more efficient. Some popular options include IDM (Internet Download Manager) and Free Download Manager.
Tool 2: Photo Editing Software
For those of you who like to edit your images before saving them, there are plenty of photo editing software options out there. Adobe Photoshop, GIMP, and Canva are just a few examples. They offer a range of features to help you enhance your pictures and make them look their best.
And if you’re on a budget, don’t worry—there are plenty of free tools available that can do the job just as well.
Conclusion: Mastering the Art of Saving Pictures
Well, there you have it—everything you need to know about how to save a picture on a laptop. From basic methods to advanced techniques, we’ve covered it all. Remember, the key is to stay organized and make use of the tools and resources available to you.
So, what are you waiting for? Go ahead and start saving those precious images. And don’t forget to share this guide with your friends and family. Who knows? You might just help someone out there who’s struggling with the same issue.
And if you’ve got any questions or tips of your own, feel free to drop them in the comments below. We’d love to hear from you! Happy saving, folks!
Table of Contents:
- How to Save a Picture on a Laptop: The Ultimate Guide for 2024
- Why Learning How to Save a Picture on a Laptop Matters
- Basic Steps to Save a Picture on a Laptop
- Advanced Techniques for Saving Pictures
- Tips for Organizing Saved Pictures
- Common Mistakes to Avoid
- How to Save a Picture on a Laptop from Mobile Devices
- Best Practices for Saving Pictures
- Tools and Software to Help You Save Pictures
- Conclusion: Mastering the Art of Saving Pictures