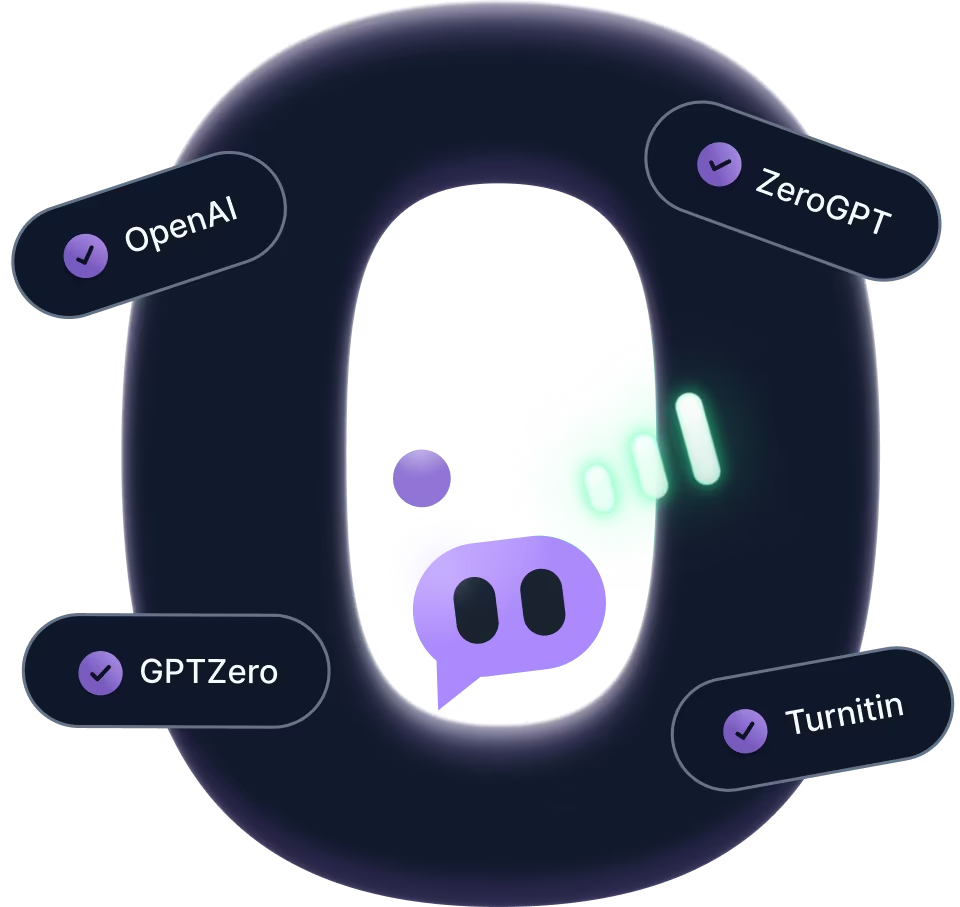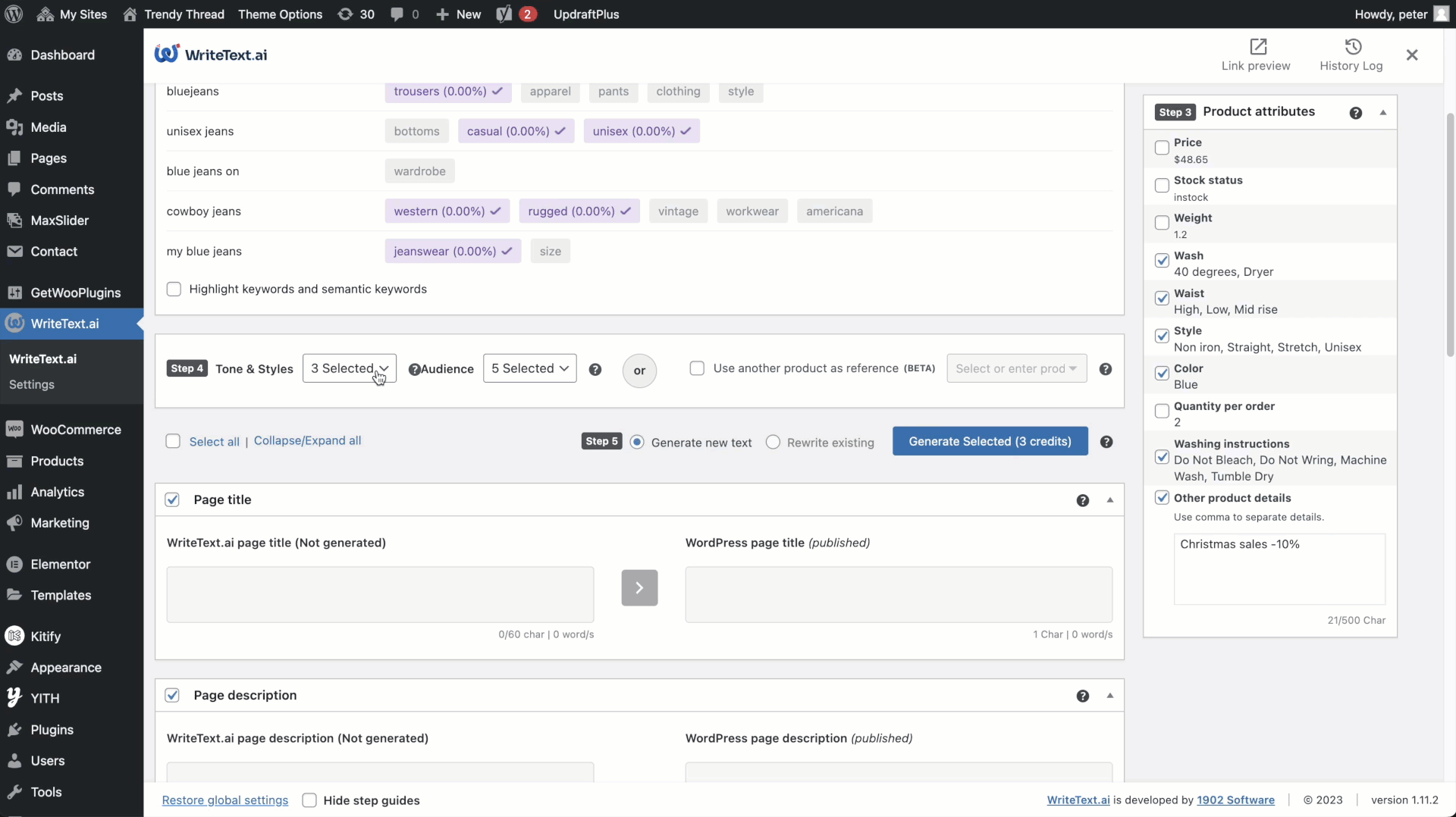So here we are, in this digital age where artificial intelligence (AI) isn’t just a buzzword—it’s your creative partner. If you're wondering how to edit text in AI, you're not alone. This technology is revolutionizing the way we create, design, and communicate. Whether you're a graphic designer, a content creator, or just someone who wants to experiment with AI tools, mastering text editing in AI can open up a world of possibilities. So, let’s dive in and explore what it takes to make your text pop with AI.
Editing text in AI might sound intimidating at first, but trust me, it’s not rocket science. Adobe Illustrator (AI), one of the most powerful design tools out there, gives you the freedom to manipulate text like never before. From adjusting font styles to creating intricate designs, AI makes it all possible. The key is knowing where to start and how to navigate its features efficiently.
In this guide, we’ll walk you through everything you need to know about editing text in AI. You’ll learn the basics, advanced techniques, and even some pro tips that will take your designs to the next level. Let’s get started and turn you into an AI text-editing guru!
Here's a quick table of contents so you can jump straight to the sections that interest you most:
Table of Contents
- Introduction to AI Text Editing
- Basic Tools for Text Editing in AI
- Customizing Fonts and Styles
- Adding Text Effects in AI
- Wrapping Text Around Objects
- Converting Text to Shapes
- Advanced Techniques for Text Editing
- Common Mistakes to Avoid
- Tips for Beginners
- Real-World Applications of AI Text Editing
- Conclusion: Your Journey in AI Text Editing
Introduction to AI Text Editing
When it comes to how to edit text in AI, the first thing you need to understand is that Adobe Illustrator (AI) is more than just a graphic design tool—it’s a playground for creativity. At its core, AI allows you to manipulate text in ways that other programs simply can’t match. Whether you’re working on a logo, poster, or any other design project, knowing how to effectively edit text in AI is crucial.
Why Choose AI for Text Editing?
Let’s break it down. AI offers precision, flexibility, and versatility when it comes to text editing. Unlike other software, AI allows you to convert text into editable shapes, apply complex effects, and integrate text seamlessly with other design elements. It’s like having a Swiss Army knife for your text needs.
Here’s a quick rundown of why AI is your go-to tool for text editing:
- Precision: AI gives you control over every aspect of your text, from kerning to tracking.
- Versatility: You can apply countless effects, styles, and transformations to your text.
- Integration: AI allows you to combine text with graphics, shapes, and other elements effortlessly.
Basic Tools for Text Editing in AI
Before diving into the nitty-gritty of how to edit text in AI, let’s take a moment to familiarize ourselves with the basic tools. These tools are your foundation, and mastering them will make your journey smoother.
Key Tools You Need to Know
- Type Tool: The bread and butter of text editing in AI. Use it to create, edit, and manipulate text.
- Selection Tool: Perfect for moving and resizing text boxes.
- Character Panel: Your go-to spot for adjusting font size, style, and spacing.
- Paragraph Panel: Ideal for aligning text and creating complex layouts.
These tools might seem basic, but they’re the building blocks of effective text editing in AI. Spend some time getting comfortable with them, and you’ll be surprised at how much you can achieve.
Customizing Fonts and Styles
One of the coolest things about AI is how it lets you customize fonts and styles to perfection. Whether you want a bold headline or a delicate script font, AI has got you covered.
Steps to Customize Fonts
Here’s a step-by-step guide to customizing fonts in AI:
- Select the text you want to edit using the Type Tool.
- Open the Character Panel and choose your desired font from the dropdown menu.
- Adjust the font size, weight, and style to match your design needs.
Don’t forget to experiment with different font combinations to find the perfect fit for your project. Sometimes, the smallest tweak can make a huge difference!
Adding Text Effects in AI
Now that you’ve mastered the basics, it’s time to level up your skills by adding text effects in AI. From gradients to shadows, the possibilities are endless.
Popular Text Effects in AI
- Gradient Fill: Add depth to your text by applying a gradient fill.
- Drop Shadow: Create a 3D effect by adding a subtle shadow.
- Outline Stroke: Highlight your text with a bold outline.
These effects not only enhance the visual appeal of your text but also help it stand out in your designs. Just remember, less is often more—too many effects can overwhelm your audience.
Wrapping Text Around Objects
One of the most impressive features of AI is its ability to wrap text around objects. This technique is perfect for creating dynamic designs where text flows seamlessly with graphics.
How to Wrap Text Around Objects
- Create your object and place it on the canvas.
- Use the Type Tool to add text near the object.
- Go to Object > Text Wrap > Make to enable text wrapping.
With just a few clicks, you can transform your design into something truly unique. Experiment with different shapes and placements to see what works best for your project.
Converting Text to Shapes
Sometimes, you need more than just text—you need shapes. AI allows you to convert text into editable shapes, giving you complete control over every curve and line.
Steps to Convert Text to Shapes
- Select the text you want to convert.
- Go to Type > Create Outlines.
- Edit the resulting shapes using the Direct Selection Tool.
This technique is especially useful for creating logos, icons, and other intricate designs. By converting text to shapes, you unlock a whole new world of creative possibilities.
Advanced Techniques for Text Editing
Once you’ve mastered the basics, it’s time to explore some advanced techniques for text editing in AI. These techniques will take your designs to the next level and set you apart from the crowd.
Exploring Advanced Text Effects
- 3D Extrusion: Give your text a three-dimensional look with AI’s 3D tools.
- Pathfinder Tool: Merge text with shapes to create complex designs.
- Blending Modes: Experiment with blending modes to achieve stunning visual effects.
These techniques might seem complex at first, but with practice, they’ll become second nature. Don’t be afraid to experiment and push the boundaries of what you can achieve with AI.
Common Mistakes to Avoid
Even the best designers make mistakes, but learning from them is key to improvement. Here are some common mistakes to avoid when editing text in AI:
Mistakes to Watch Out For
- Overusing Effects: Too many effects can clutter your design and distract your audience.
- Ignoring Kerning: Proper spacing between letters is crucial for readability.
- Using Low-Resolution Fonts: Always use high-quality fonts to ensure your text looks sharp.
By avoiding these mistakes, you’ll create designs that are not only visually appealing but also functional and professional.
Tips for Beginners
If you’re new to AI and wondering how to edit text in AI, here are a few tips to help you get started:
Beginner-Friendly Tips
- Start Simple: Focus on mastering the basics before moving on to advanced techniques.
- Practice Regularly: The more you practice, the better you’ll get.
- Explore Tutorials: There’s a wealth of tutorials online that can help you learn new skills.
Remember, everyone starts somewhere. With patience and persistence, you’ll become an AI text-editing pro in no time.
Real-World Applications of AI Text Editing
Now that you know how to edit text in AI, let’s explore some real-world applications of this skill:
Where AI Text Editing Shines
- Logo Design: Create stunning logos with custom text and effects.
- Poster Design: Design eye-catching posters for events, promotions, and more.
- Infographics: Combine text and visuals to convey complex information in an engaging way.
These applications demonstrate the versatility and power of AI in the world of design. Whether you’re working on a personal project or a professional assignment, AI has the tools you need to succeed.
Conclusion: Your Journey in AI Text Editing
So there you have it—a comprehensive guide on how to edit text in AI. From the basics to advanced techniques, we’ve covered everything you need to know to become a text-editing expert. Remember, the key to success is practice, experimentation, and a willingness to learn.
Don’t forget to share this guide with your fellow creators and leave a comment below if you have any questions or tips of your own. Together, we can unlock the full potential of AI and create designs that inspire and impress.
Happy designing, and keep pushing the boundaries of what you can achieve with AI!