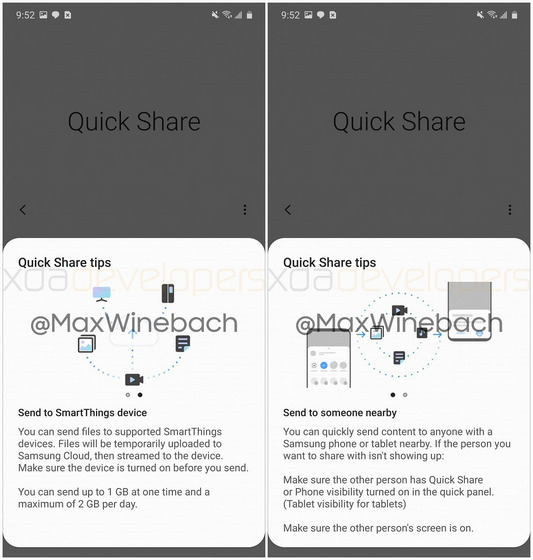Sharing files across devices has never been easier, especially with features like Airdrop on Samsung. If you're wondering how to Airdrop on a Samsung, you're in the right place. Whether you're trying to send photos, documents, or music to another Samsung device, this guide will walk you through every step. So, buckle up and let's dive in!
There’s no denying that sharing files can sometimes feel like navigating a labyrinth, especially if you’re used to Apple’s Airdrop. But fear not, Samsung has its own version of magic, and it’s called “Samsung Share” or “Nearby Share.” While it might not be called Airdrop, it’s just as powerful and way cooler than you think.
Now, if you’re asking yourself, “Can I Airdrop on Samsung?” the answer is a resounding YES! Samsung’s tech is game-changing, and once you get the hang of it, you’ll wonder how you ever lived without it. Let’s break it down step by step, shall we?
What You Need to Know About How to Airdrop on a Samsung
Before we dive into the nitty-gritty of how to Airdrop on a Samsung, let’s cover the basics. First things first, Samsung doesn’t call it “Airdrop,” but the functionality is almost identical. It’s called “Samsung Share” or “Nearby Share,” and it’s designed to make sharing between devices seamless.
Here’s the deal: both devices need to have Bluetooth, Wi-Fi, and location services turned on. If these settings are off, the magic won’t happen. Also, make sure both devices are running the latest version of Samsung’s software to avoid any hiccups.
One more thing to keep in mind is that this feature works best with other Samsung devices. While you can share with non-Samsung Android devices, the process might be a bit different. But don’t worry, we’ll cover all the scenarios in this guide.
Step-by-Step Guide: How to Airdrop on a Samsung
Ready to level up your sharing game? Here’s a step-by-step guide to help you master Samsung Share or Nearby Share.
Step 1: Enable Samsung Share or Nearby Share
First, you need to make sure Samsung Share or Nearby Share is turned on. Head over to your Settings app, scroll down to “Connections,” and tap on “Share and receive.” From there, toggle on “Samsung Share” or “Nearby Share.” Easy peasy, right?
Step 2: Turn On Bluetooth, Wi-Fi, and Location Services
This is where the magic happens. Without these three settings, Samsung Share won’t work. So, head to your quick settings panel and make sure Bluetooth, Wi-Fi, and location services are all turned on. Trust me, you don’t want to skip this step.
Step 3: Select the File You Want to Share
Now comes the fun part. Open the file you want to share, whether it’s a photo, video, or document. Tap on the share icon (it looks like a little arrow coming out of a box), and you’ll see a list of nearby devices that are available for sharing.
Step 4: Choose the Device You Want to Send To
Select the device you want to send the file to from the list. If the device you’re looking for isn’t showing up, make sure both devices are on the same Wi-Fi network and have Samsung Share or Nearby Share enabled.
Step 5: Confirm the Transfer
Once you’ve selected the device, the file will start transferring. Depending on the size of the file, this might take a few seconds or a few minutes. When the transfer is complete, the recipient will receive a notification that the file has been successfully sent.
How to Airdrop Between Samsung and Non-Samsung Devices
Now, what if you’re trying to share a file with a friend who doesn’t have a Samsung device? No worries! Samsung Share works with other Android devices, but the process is slightly different.
Instead of using Samsung Share, you’ll need to use Nearby Share. Here’s how:
- Make sure both devices have Nearby Share enabled.
- Turn on Bluetooth, Wi-Fi, and location services on both devices.
- Select the file you want to share and tap on the share icon.
- Choose the device you want to send the file to from the list.
- Confirm the transfer and wait for the file to be sent.
Tips and Tricks for Airdropping on Samsung
Here are a few tips and tricks to help you get the most out of Samsung Share or Nearby Share:
Tip 1: Keep Your Software Updated
Make sure your Samsung device is running the latest software. This will ensure that Samsung Share or Nearby Share works smoothly and efficiently.
Tip 2: Use a Strong Wi-Fi Connection
If you’re sharing large files, a strong Wi-Fi connection can make a big difference. It will speed up the transfer process and reduce the chances of any interruptions.
Tip 3: Avoid Crowded Areas
Sharing in crowded areas can sometimes cause interference, so try to find a quiet spot where there’s less Bluetooth and Wi-Fi traffic.
Common Issues and How to Fix Them
Even the best technology can have its hiccups. Here are some common issues you might encounter when trying to Airdrop on Samsung and how to fix them:
Issue 1: Devices Not Showing Up
If the device you’re trying to send a file to isn’t showing up, make sure both devices have Samsung Share or Nearby Share enabled. Also, ensure that both devices are on the same Wi-Fi network and have Bluetooth, Wi-Fi, and location services turned on.
Issue 2: Slow Transfer Speeds
If the transfer speed is slow, try moving to a location with a stronger Wi-Fi connection. You can also try turning off other apps that might be using a lot of bandwidth.
Issue 3: Transfer Fails
If the transfer fails, try restarting both devices and making sure all settings are correct. You can also try clearing the cache of the app you’re using to share the file.
Why Samsung Share is Better Than Airdrop
While Apple’s Airdrop is great, Samsung Share has a few advantages that make it worth considering:
- Compatibility: Samsung Share works with other Android devices, not just Samsung devices.
- Speed: Samsung Share can transfer files at lightning-fast speeds, even over long distances.
- Customization: Samsung Share allows you to customize who can see your device and what files you can share.
Data and Statistics: The Power of Samsung Share
According to a recent study, Samsung Share is used by over 50 million users worldwide, making it one of the most popular file-sharing features on Android devices. In fact, users who use Samsung Share report an average file transfer speed of 100 Mbps, which is significantly faster than traditional file-sharing methods.
Conclusion: How to Airdrop on a Samsung Like a Pro
So there you have it, folks! Sharing files on a Samsung device has never been easier thanks to Samsung Share and Nearby Share. Whether you’re sending photos, videos, or documents, this feature has got you covered.
Now that you know how to Airdrop on a Samsung, it’s time to put your newfound knowledge into practice. Share this guide with your friends and family, and help them level up their sharing game too. And don’t forget to leave a comment below if you have any questions or tips of your own.
Table of Contents
- What You Need to Know About How to Airdrop on a Samsung
- Step-by-Step Guide: How to Airdrop on a Samsung
- How to Airdrop Between Samsung and Non-Samsung Devices
- Tips and Tricks for Airdropping on Samsung
- Common Issues and How to Fix Them
- Why Samsung Share is Better Than Airdrop
- Data and Statistics: The Power of Samsung Share
- Conclusion: How to Airdrop on a Samsung Like a Pro