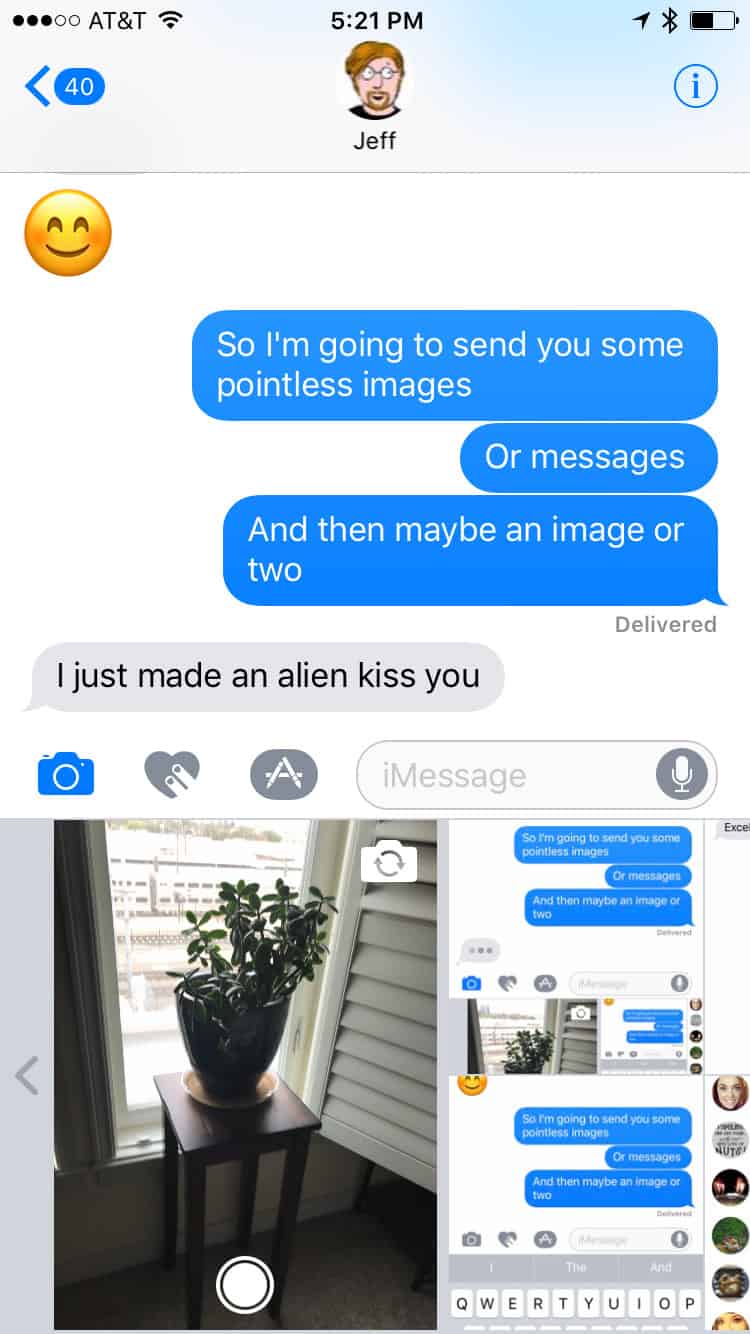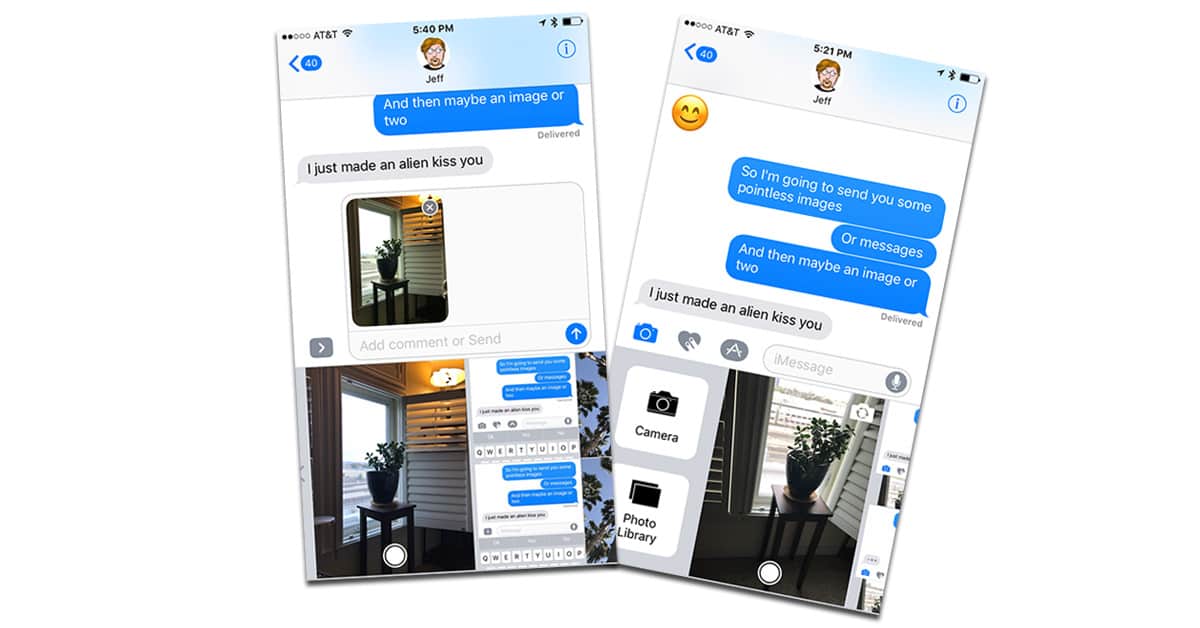Do you ever wonder why photos sent through messages end up cluttering your camera roll? Well, you're not alone. Many people find themselves frustrated with this issue, and today, we're diving deep into how to stop photos from messages going to camera roll. It's time to take back control of your phone's storage and keep your camera roll organized!
Imagine receiving a cute picture from a friend, only to later discover it's sitting in your camera roll without your permission. Annoying, right? The good news is that there are simple steps you can take to prevent this from happening. Whether you're an iPhone or Android user, we've got you covered. Let's explore some practical solutions to keep your phone tidy and organized.
In this guide, we'll cover everything from understanding why photos from messages get saved to camera roll to step-by-step instructions for stopping it. We'll also dive into some lesser-known tricks and tips that might surprise you. So, grab your favorite drink, and let's get started!
Understanding Why Photos End Up in Camera Roll
Before we dive into the solutions, it's essential to understand why this happens in the first place. When you receive a photo via text or message, your phone often has a default setting that automatically saves it to the camera roll. This feature was designed to make it easy for users to access and share photos, but for some, it's more of a nuisance than a convenience.
For iPhone users, the Messages app is set to automatically save photos to the camera roll unless you change the settings. Similarly, Android devices may vary depending on the manufacturer and operating system version, but the principle remains the same. Now that we know why it happens, let's move on to the solutions!
How to Stop Photos from Messages Going to Camera Roll on iPhone
Change the Default Save Settings
One of the easiest ways to stop photos from messages going to camera roll on an iPhone is by adjusting the default save settings. Here's how you can do it:
- Open the Settings app on your iPhone.
- Scroll down and tap on "Messages."
- Look for the "Keep Messages" option and set it to "Forever" if you want to retain messages but not save photos.
- Now, go to "Photos" and toggle off the "Save Unsynced Photos" option. This will prevent photos from being automatically saved to your camera roll.
By making these simple changes, you can ensure that unwanted photos don't clutter your camera roll anymore. Easy peasy, right?
Preventing Photos from Being Saved on Android Devices
Check Your Messaging App Settings
Android devices come in many shapes and sizes, and the messaging app you use might differ depending on your phone's manufacturer. However, most messaging apps have similar settings that allow you to control photo saving. Here's what you can do:
- Open your default messaging app.
- Tap on the three-dot menu icon in the top-right corner.
- Select "Settings" and look for an option related to media or photo saving.
- Toggle off the "Auto Save" or "Save to Gallery" option. This will prevent photos from being saved to your gallery automatically.
Some Android devices may require you to manually delete the photos after receiving them. While this isn't ideal, it's still a better option than having your gallery flooded with unwanted images.
Third-Party Messaging Apps and Their Role
WhatsApp and Other Messaging Apps
Third-party messaging apps like WhatsApp, Telegram, and Facebook Messenger also contribute to the issue of photos ending up in your camera roll. Here's how you can manage these apps:
- For WhatsApp: Open the app, go to "Settings," then "Chat," and toggle off the "Save to Gallery" option.
- For Telegram: Open the app, go to "Settings," then "Privacy and Security," and disable the "Auto-download Media" option.
- For Facebook Messenger: Open the app, go to "Settings," then "Media Auto-Download," and disable the "Photos" option.
By adjusting the settings in these apps, you can have more control over which photos are saved to your camera roll.
Manual Solutions for Advanced Users
Deleting Photos After Receiving Them
If you're not comfortable with changing app settings, you can always manually delete photos after receiving them. While this isn't the most efficient solution, it's still a viable option for those who want to keep their camera roll clean. Here's how you can do it:
- After receiving a photo, open it in the messaging app.
- Long-press on the photo and select "Delete" or "Remove."
- Make sure to also delete the photo from your camera roll if it has already been saved.
This method requires a bit more effort, but it ensures that your camera roll stays organized.
Backup Solutions for Photo Management
Cloud Storage and Photo Management Apps
Another effective way to manage photos is by using cloud storage services or photo management apps. These tools allow you to store and organize your photos without cluttering your camera roll. Some popular options include:
- Google Photos: Offers unlimited storage for photos and videos.
- iCloud: Provides secure cloud storage for iPhone users.
- Dropbox: A versatile cloud storage solution for all types of files.
By utilizing these services, you can keep your camera roll clean while still having access to all your important photos.
Expert Tips for Maintaining a Clean Camera Roll
Regularly Review and Delete Unwanted Photos
Even with all the settings adjusted, it's still a good idea to regularly review and delete unwanted photos from your camera roll. Here are some tips to help you stay organized:
- Create a weekly routine to clean up your camera roll.
- Use photo editing apps to batch delete multiple photos at once.
- Organize your photos into albums or folders for easier management.
Staying on top of your photo management will save you time and frustration in the long run.
Common Mistakes to Avoid
Don't Forget to Adjust App Permissions
One common mistake people make is forgetting to adjust app permissions. Many apps request access to your camera roll, and if you grant them this permission, they may automatically save photos without your knowledge. To avoid this, follow these steps:
- Go to your phone's Settings app.
- Select "Apps" or "Application Manager."
- Find the app in question and tap on it.
- Go to "Permissions" and ensure that camera roll access is turned off unless absolutely necessary.
By managing app permissions, you can prevent unwanted photos from sneaking into your camera roll.
Conclusion and Call to Action
Stopping photos from messages going to camera roll doesn't have to be a headache. With a few simple adjustments to your phone's settings and messaging apps, you can keep your camera roll organized and clutter-free. Remember to regularly review your photos and take advantage of cloud storage solutions for even better management.
We hope this guide has been helpful in solving your photo management woes. If you have any questions or additional tips, feel free to leave a comment below. And don't forget to share this article with your friends who might be struggling with the same issue. Together, let's take back control of our camera rolls!
Table of Contents
- Understanding Why Photos End Up in Camera Roll
- How to Stop Photos from Messages Going to Camera Roll on iPhone
- Preventing Photos from Being Saved on Android Devices
- Third-Party Messaging Apps and Their Role
- Manual Solutions for Advanced Users
- Backup Solutions for Photo Management
- Expert Tips for Maintaining a Clean Camera Roll
- Common Mistakes to Avoid
- Conclusion and Call to Action